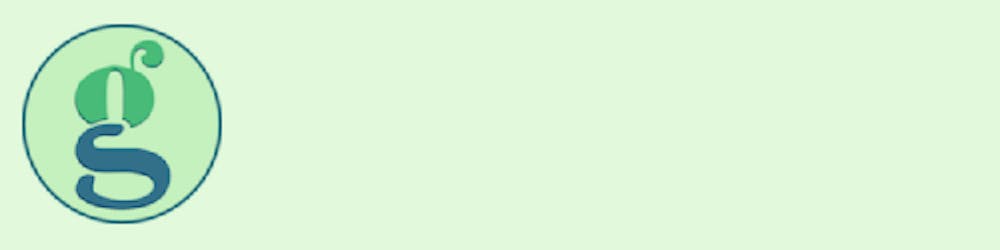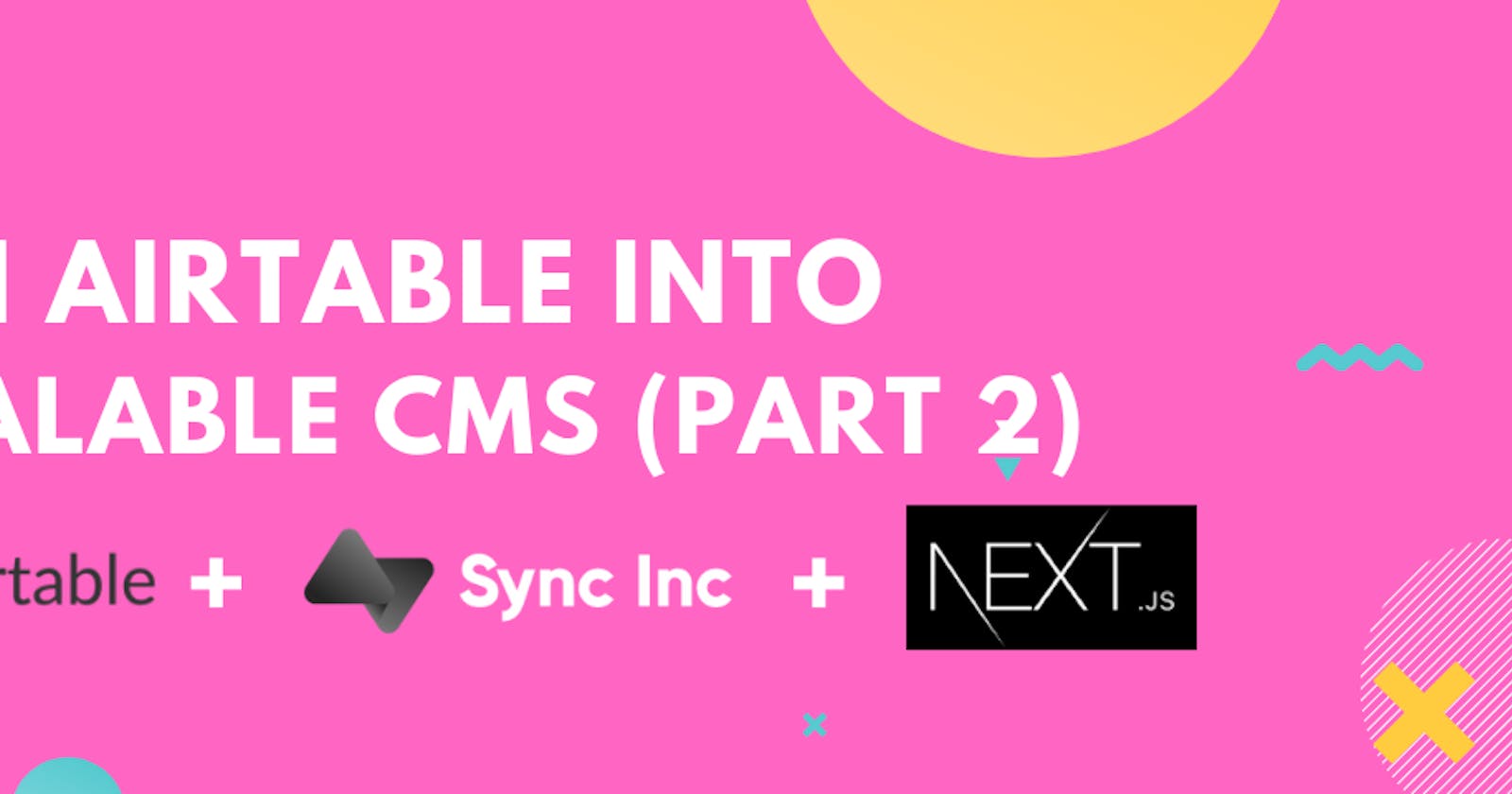Build a Splash Page with SyncInc and Next.js using Airtable as a CMS.
Part 2
In the previous article of this series, we built a splash page using the Airtable.js package to query our data from an Airtable base. We also took a deep dive into what Airtable actually is and how you can use it with Next.js to help generate static pages directly from your Airtable data.
NOTE: The previous article is not a pre-requisite for following along in this article, but if you've never worked with Airtable before I highly recommend starting there to get a better idea of how we're using Airtable.
In this article, we'll take a step-by-step look at how to set up SyncInc and use it to synchronize your Airtable base with a fully provisioned cloud-based Postgres instance. We'll still be working with the same Airtable base, so in the end, you will once again, end up with the same splash page. In contrast, you'll be able to see how SyncInc helps us simplify the logic required to achieve the same solution using the raw power of SQL to query your data from Airtable
If you followed along with the first article in this series, then you already know how cumbersome it can be to query Airtable directly. Even when using the Airtable.js package, there's a ton of boilerplate that is required just to get our data from Airtable. Using SyncInc we not only get a more scalable solution but also a more efficient and performant way to get data from Airtable to the front-end of our applications.
What is SyncInc?
SyncInc is a production-grade synchronization service used to create and synchronize a "follower" Postgres database with various third-party APIs.
Why SyncInc
- Generous Free-tier
- Fully-provisioned cloud Postgres database hosted on AWS or co-located with an existing database
- Production-grade integrations like Shopify, Stripe, Twilio and of course Airtable.
- Automatic schema generation
- Single source of truth for multiple data sources
- All the advantages of postgres.
Pre-requisites
- Basic understanding of Javascript(ES6) and React.
- General understanding of relational databases, SQL statements and joins.
- System Requirements
- Node.js 10.13 or later
- Either macOS, Windows (including WSL), or Linux
Resources
Airtable Base - This is the Airtable database you'll be working from.
Starter Branch - You can use this branch to clone the starter for this project and follow along.
Final Branch - Use this branch to compare your work if you run into any issues.
Codesandbox Starter - You can also follow along using this CodeSandbox starter project.
Preview - This is a working demo of the end product of this article.
Before we get started, you'll need
- an Airtable account
- you'll need to clone the Airtable base provided above in the
Resourcessection. You'll also need your Airtable API key handy, which can be found here.
☝️ Once again, you can refer to the Airtable Setup section of the last article.
SyncInc Setup
Sign up for a SyncInc! account or log in to your existing account.
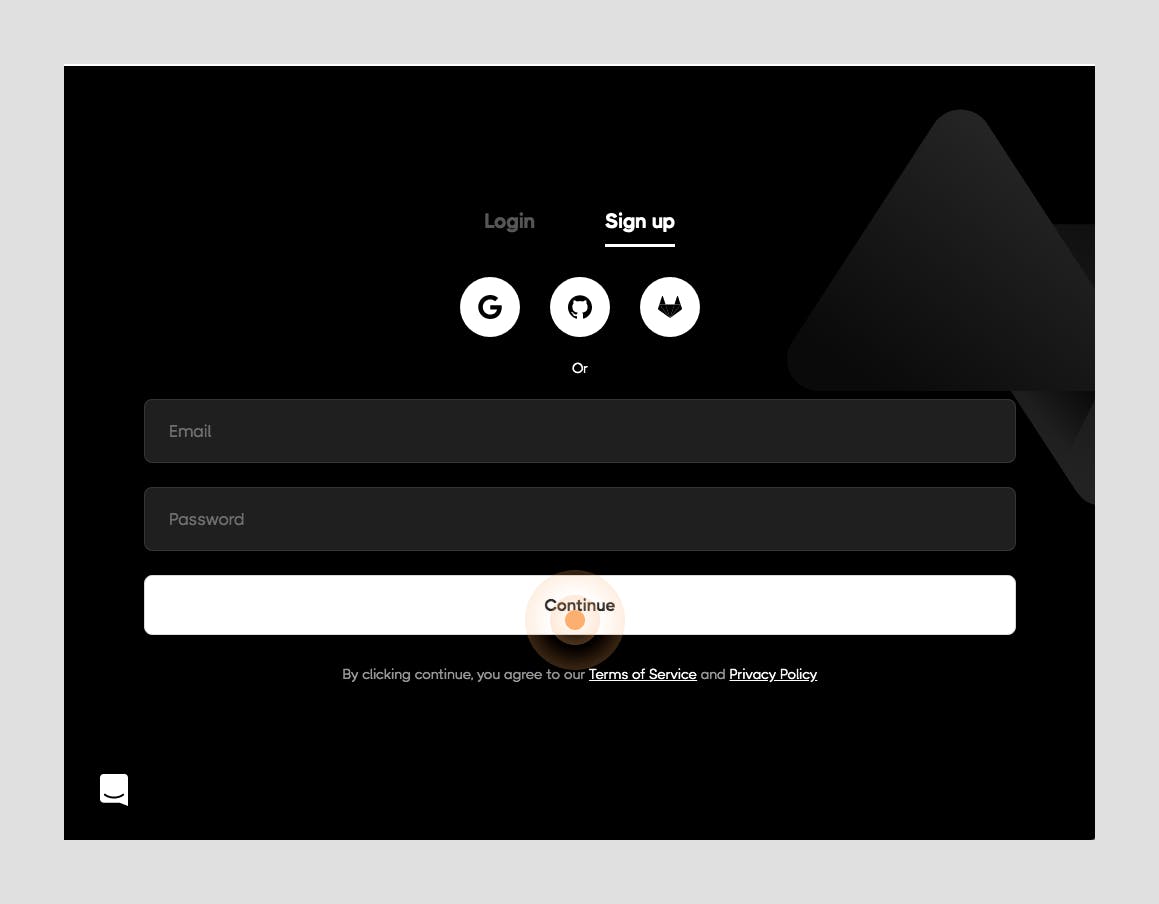
If this is your first time signing up then click the button labeled "Let's go" to continue, otherwise, you'll be redirected to your dashboard.

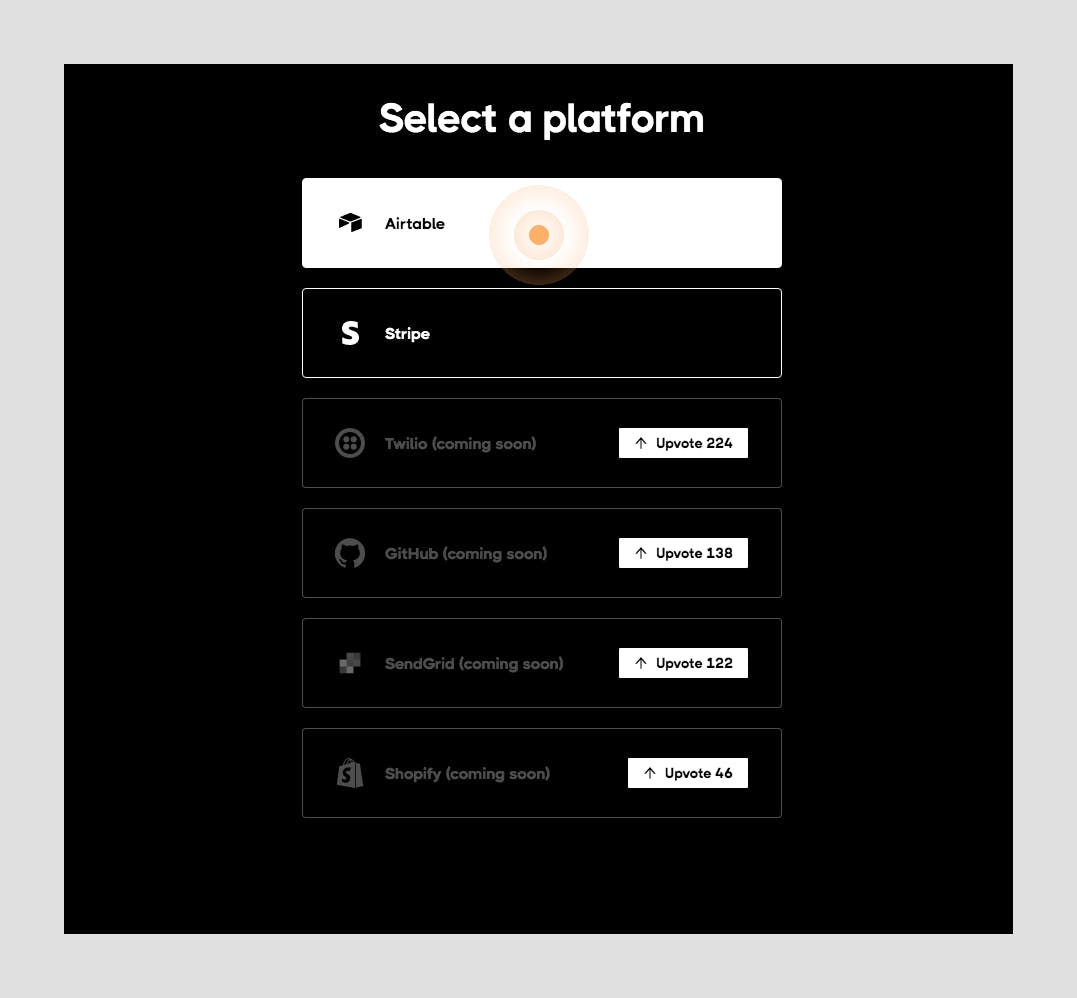
For the next step, you'll need your Airtable API key from here.
☝️ If you haven't set up your Airtable account or haven't cloned the Airtable base used for this project - please complete the setup using the directions provided in the
Airtable Setupsection of the first article.
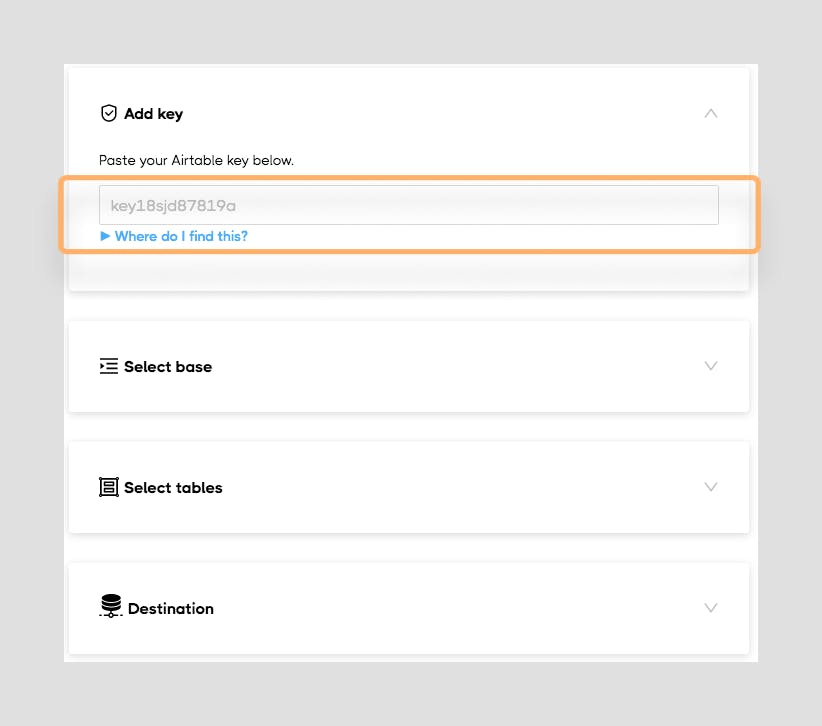
If you've successfully cloned the provided Airtable base, should see a base named "site" listed in your available bases.
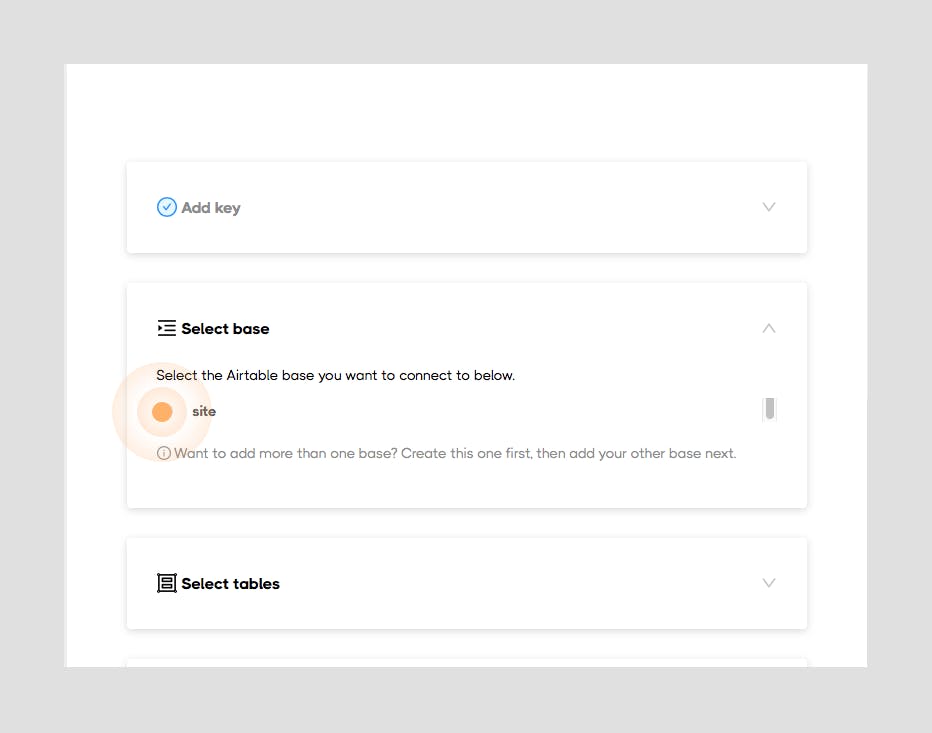
Make sure that you toggle "Sync all tables in this base" on and select "New Sync Inc database".

You'll be given a quick on-boarding questionnaire select the option that fits best for you or just click "Skip" to continue.
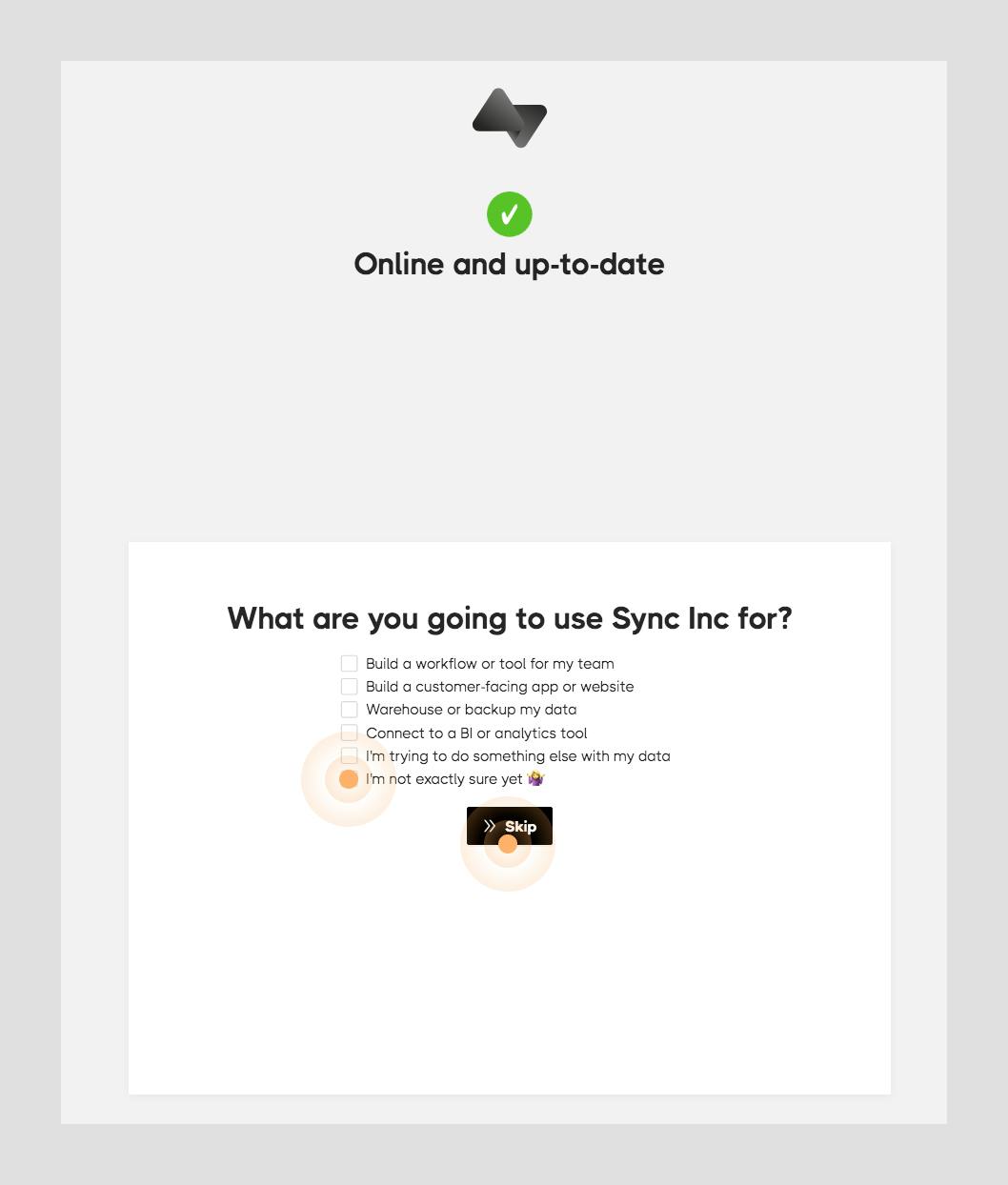
After a few moments, your new synchronized database will be fully provisioned. Once the setup completes you'll be provided with your credentials.

Project Setup
Once you have access to your SyncInc credentials, you can turn your attention towards setting up the project locally.
Clone the starter branch, by running the following command.
git clone -b post2-starter https://github.com/gaurangrshah/next-airtable-splash.git
Navigate to the project directory.
cd next-airtable-splash
Install project dependencies.
yarn
Once your packages have been installed. Go ahead and spin up your development server and ensure that the application is running properly.
yarn dev
If all goes well you should see a page that looks similar to the one below.
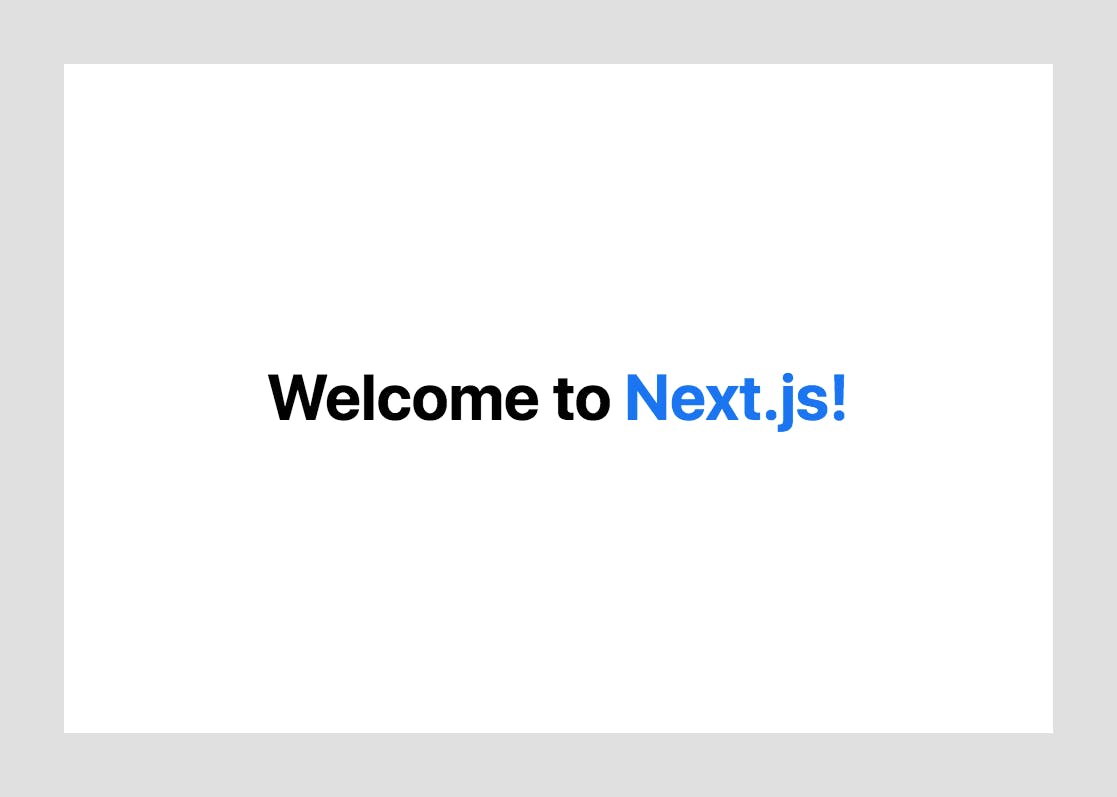
Let's take a moment to familiarize yourself with this starter template. For the most part, this is a typical boilerplate Next.js application.
.
├── README.md
├── components
│ ├── Containers.js
│ ├── Cta.js
│ ├── Hero.js
│ ├── List.js
│ └── Splash.js
├── lib
├── next.config.js
├── package.json
├── pages
│ ├── _app.js
│ ├── api
│ │ └── hello.js
│ └── index.js
├── public
│ ├── favicon.ico
│ └── vercel.svg
├── styles
│ ├── Containers.module.css
│ ├── Cta.module.css
│ ├── Hero.module.css
│ ├── Home.module.css
│ ├── List.module.css
│ └── globals.css
├── utils
│ └── data-helpers.js
└── yarn.lock
You'll find that the starter also includes all of the styles and each of the components you'll need for this project including a few helper functions that will make handling the data a bit simpler.
Connect to your Sync Inc Database
Next up we'll look at how to get our data into our application from Airtable. We'll start by using the pg package to connect with and query from our synchronized Postgres database that we generated with Sync Inc.
In the last article, we used the Airtable.js package to help query our Airtable data, this time around we'll use the pg package to help do the same with our Postgres database. You should see a stark contrast in both the amount of boilerplate you no longer need and how we can simply all of the logic we implemented previously into a single SQL statement which will return all of the data we need.
Let's start by adding pg as a dependency by running the following command:
yarn add pg
pgallows us to interact with postgres databases fromnode.jsenvironments using the full power of raw SQL queries. Alternatively,pgis often known asnode-postgres📒 More about pg
Next, you'll need to set up your environment variables to configure your SyncInc database.
From your SyncInc dashboard click the "Connect" button.
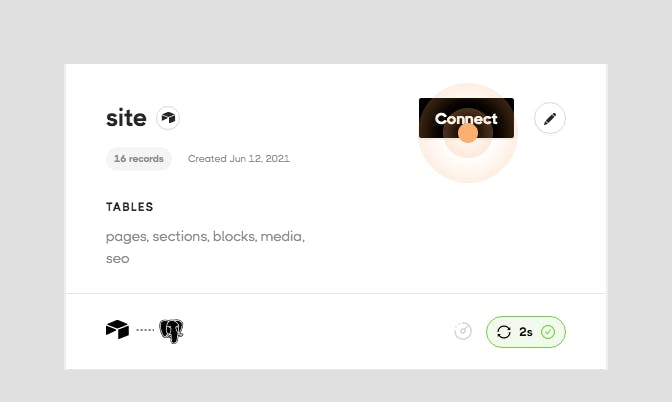
You'll need to fill in the corresponding values from the credentials tab of the SyncInc dashboard.
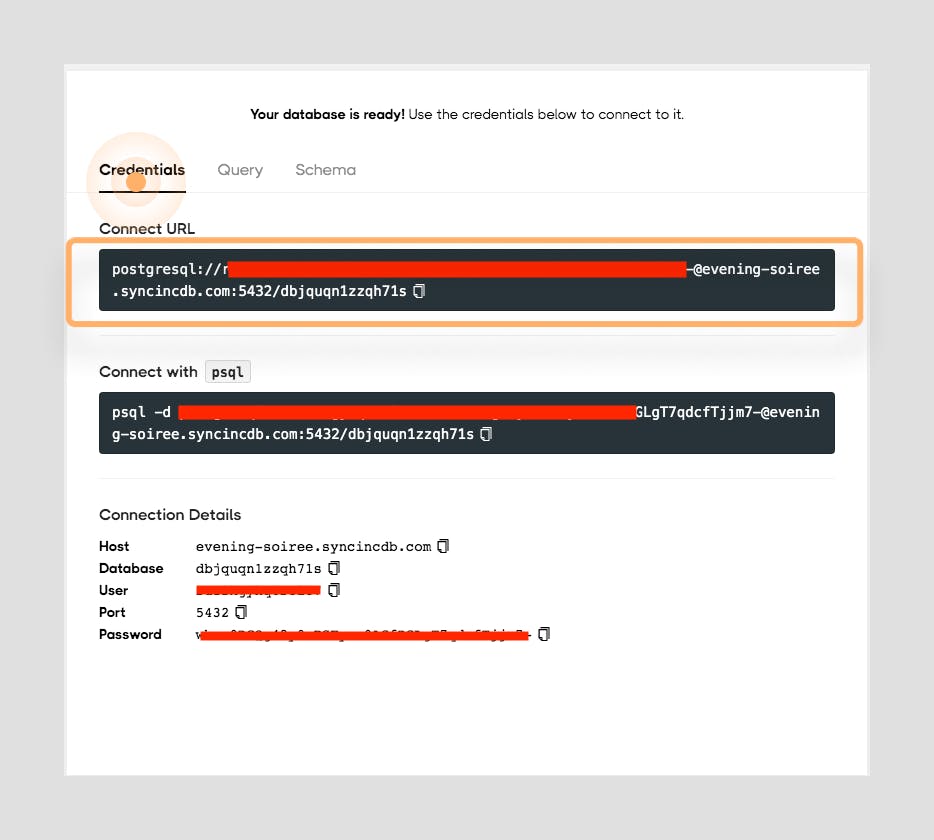
Create a new file called env.local at the root of your project and copy the variables below:
# .env.local
DB_USER=
DB_HOST=
DB_NAME=
DB_PW=
DB_PORT=
— see .env.sample file included with the starter for this project.
— see more on environment variables in Next.js
With your environment variables defined, you can now set up your database client. Create a new file under the /lib directory named pg.js.
// lib/pg.js
const { Client } = require('pg');
// create client instance
const client = new Client({
user: process.env['DB_USER'],
host: process.env['DB_HOST'],
database: process.env['DB_NAME'],
password: process.env['DB_PW'],
port: process.env['DB_PORT']
});
module.exports = {
client
}
Query Your Synced Database
Once you've instantiated the database client, the next step is to create the SQL query you'll need to grab all of your Airtable data that your application needs all at once.
☝️ Be forewarned, the query example below may seem a bit verbose, but that is really because we're not only querying for all of our data at once, but we're also explicitly renaming all of our fields at the same time.
SELECT /* Select and rename each field accordingly */
p.id AS page_id,
p.title AS page_title,
p.path AS page_path,
p.order_ AS page_order,
p.sectionid As page_sections_id,
p.seoid AS page_seo_id,
s.id AS section_id,
s.title AS section_title,
s.order_ AS section_order,
s.type AS section_type,
s.filter AS section_filter,
s.blockid AS section_block_id,
s.pageid AS section_page_id,
b.id AS block_id,
b.title AS block_title,
b.lead AS block_lead,
b.excerpt AS block_excerpt,
b.content AS block_content,
b.mediaid AS block_media_id,
b.sectionid AS block_section_id,
m.id AS media_id,
m.title AS media_title,
m.url AS media_url,
m.alt AS media_alt,
m.blockid AS media_block_id,
m.seoid AS media_seo_id,
seo.id AS seo_id,
seo.title AS seo_title,
seo.description AS seo_description,
seo.keywords AS seo_keywords,
seo.sitename AS seo_sitename,
seo.url AS seo_url,
seo.mediaid AS seo_media_id,
seo.pageid AS seo_page_id
FROM
pages AS p /* target table */
/* match data from different tables data by id */
LEFT JOIN seo ON seo.id = ANY (p.seoid)
LEFT JOIN sections AS s ON s.id = ANY (p.sectionid)
LEFT JOIN blocks AS b ON b.id = ANY (s.blockid)
LEFT JOIN media AS m ON m.id = ANY (b.mediaid)
ORDER BY p.id ASC, s.order_ ASC;
NOTE: You could just as easily rename the fields in your Airtable base, and reduce the bulk of the query logic. But it's important to understand how to coerce data into the shape required by your application since you may not always have control over how the data is provided.
Table Plus Setup
At this point it may be a good idea to test this query by running it against your database from any database admin software. You can find many free/freemium tools (i.e., SequelPro, Postico, DBeaver), although we'll be using TablePlus, because it's extremely simple to use with a great UI.
TablePlus is an extremely powerful utility that you can use with almost any type of database, it's definitely a great tool to have in your repertoire.
But for our purposes we'll only be using it to test the query we wrote above against our database to ensure we're getting back the correct data.
Start by downloading TablePlus.
Once your download completes double click on the file and install the application.
The installer should guide you through the process with instructions relevant to your platform.
Once the installation completes open TablePlus and click the "Create a new connection" link at the bottom of the window.
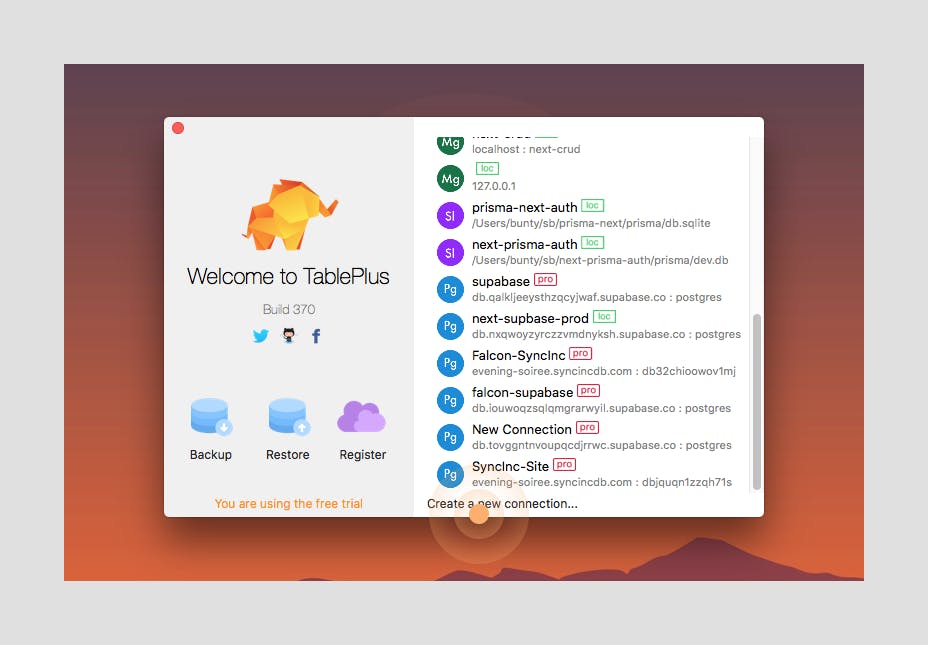
Next click the "Import from URL" button.
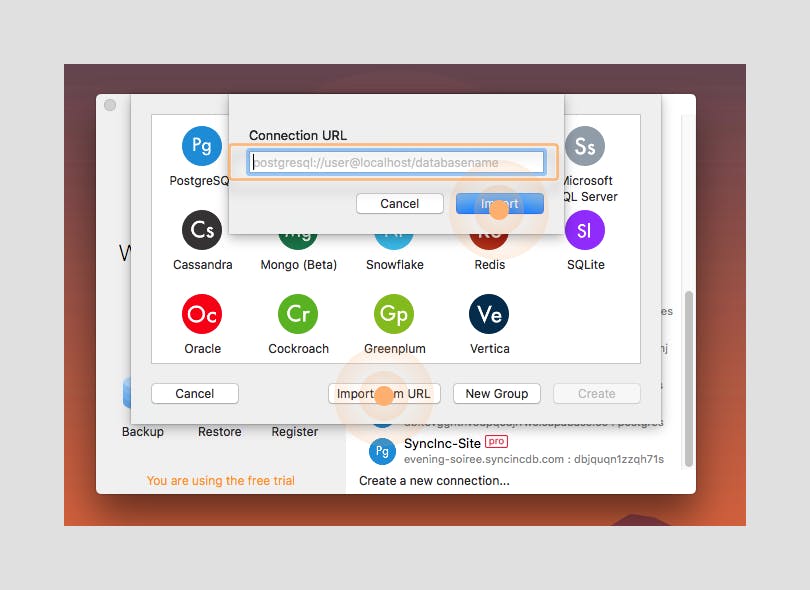
Then inside the dialog enter your postgres connection URL and click the "Import" button
☝️NOTE: You can find the connection URL in your
SyncIncdashboard as shown below:
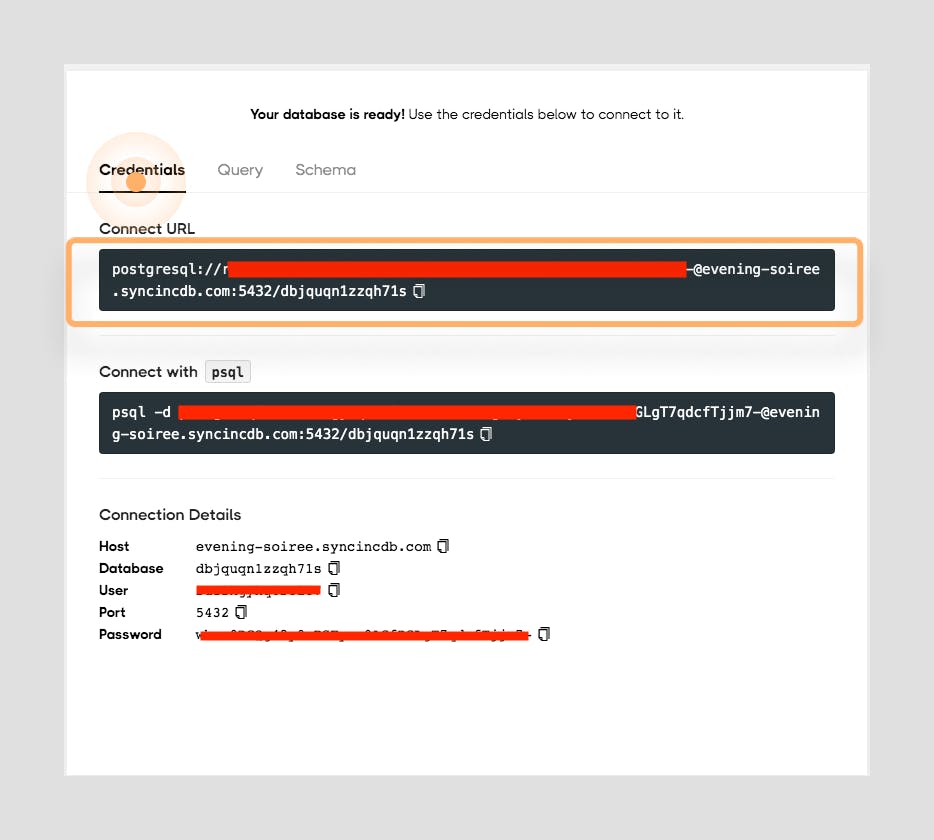
Next you can name your new connection and then click the "TEST" button to test your connection. If successful you should see all of the fields from your connection configuration turn green.
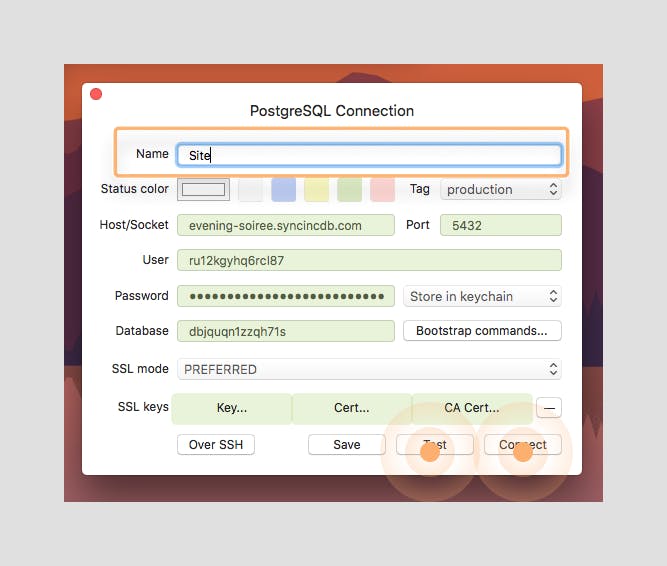
Once your connection test passes, you can feel free to click the "Connect" button, this will open of the default application view.
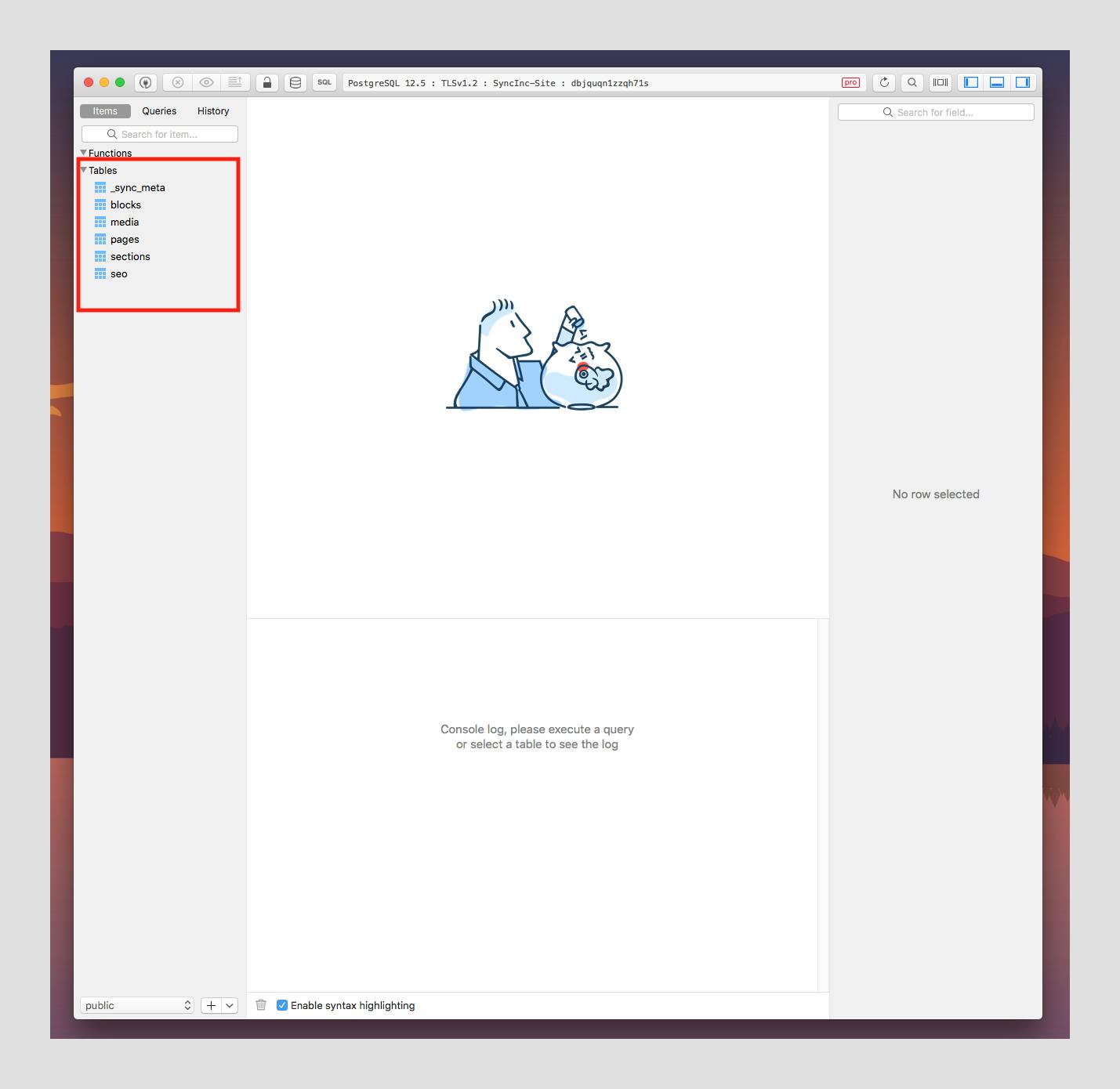
You should see all of your tables from your Airtable base listed in the left sidebar. You can click on any of them and browse through your data.
But for now we simply want to run a quick query against our data. To do that click the "Queries" tab at the top fo the left sidebar.
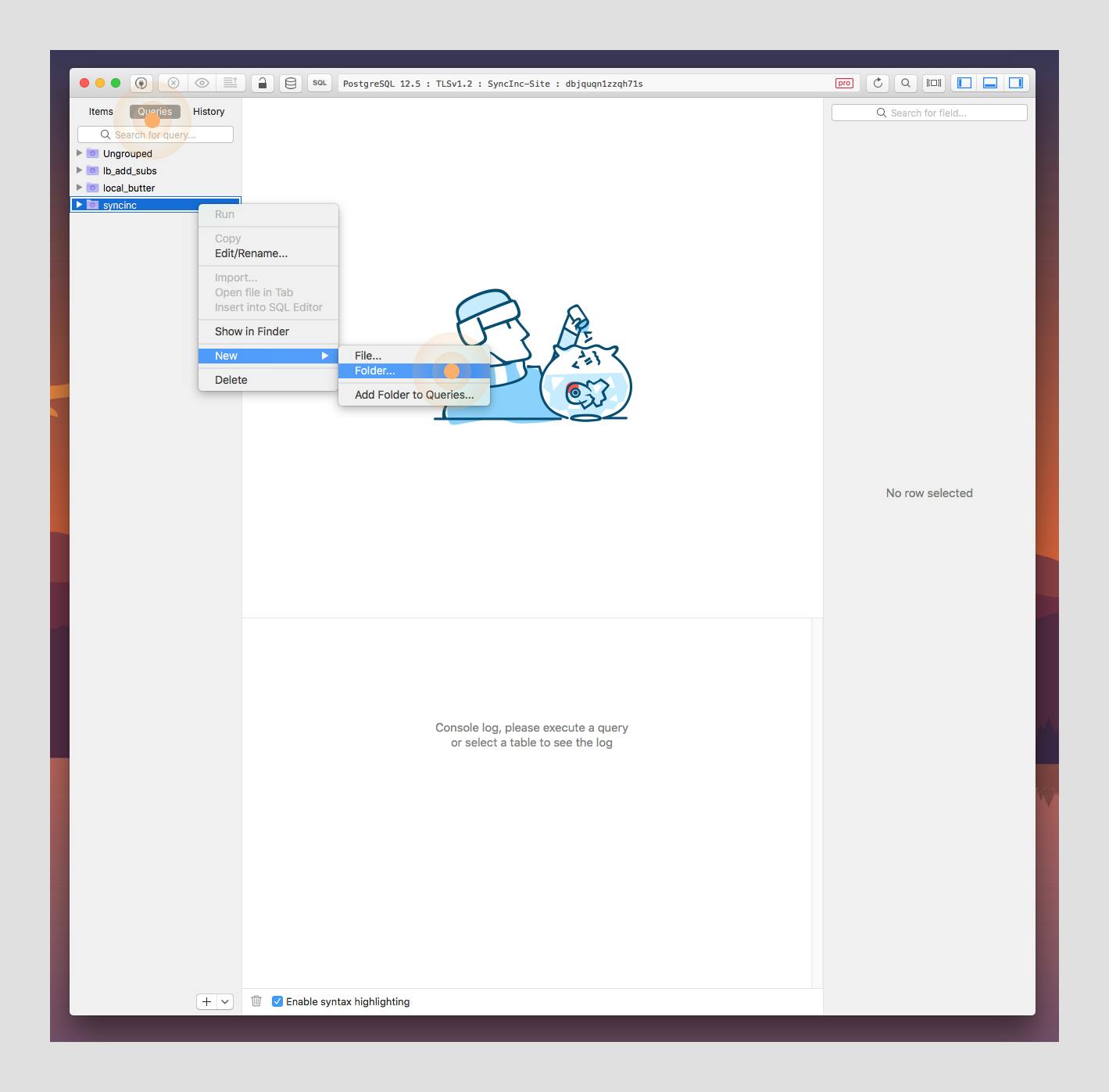
Then right-click to create a new folder called "syncinc".
Then right -click on the new "syncinc" folder and create a new file. The new file will open in its own window.
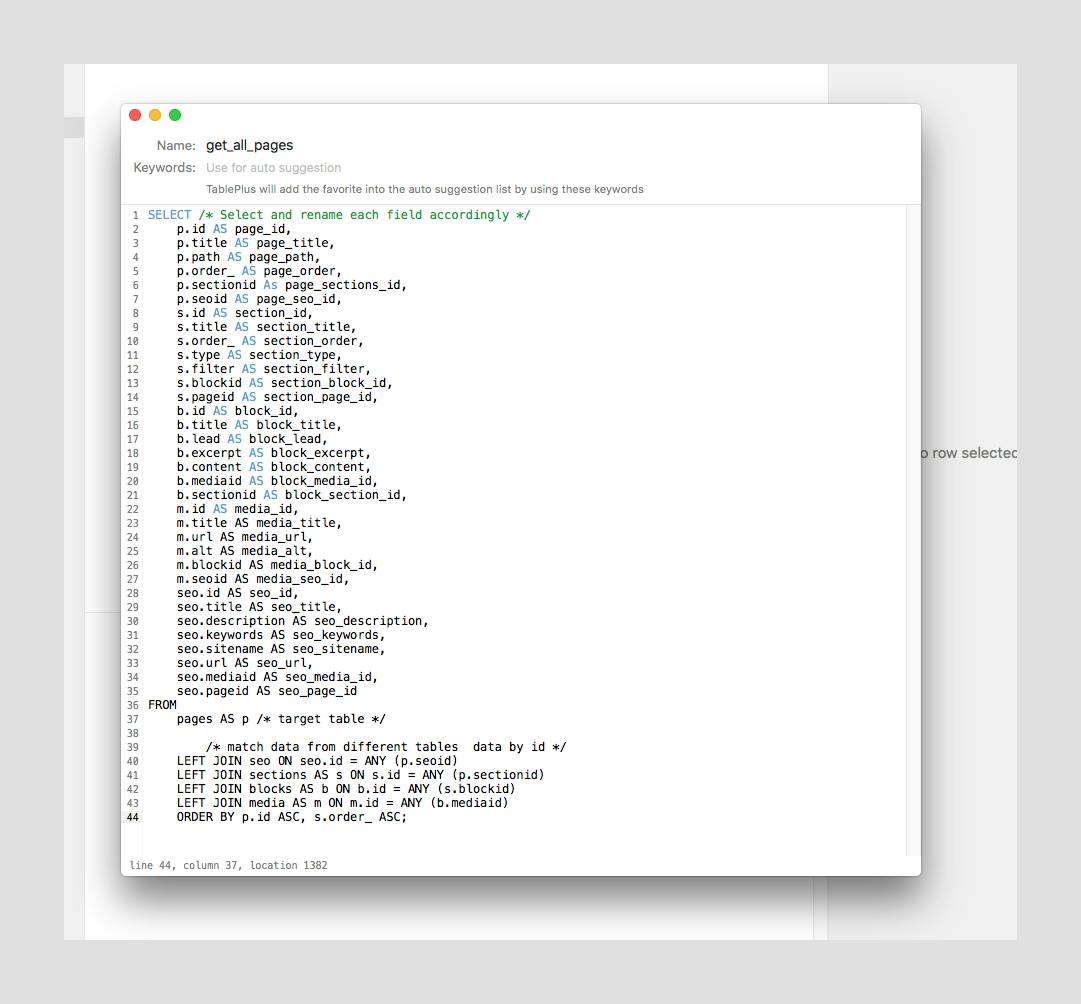
Rename the file, and then paste in the SQL query we constructed.
You can the close the file and double-click on it from the sidebar. This will open the query in the editor.
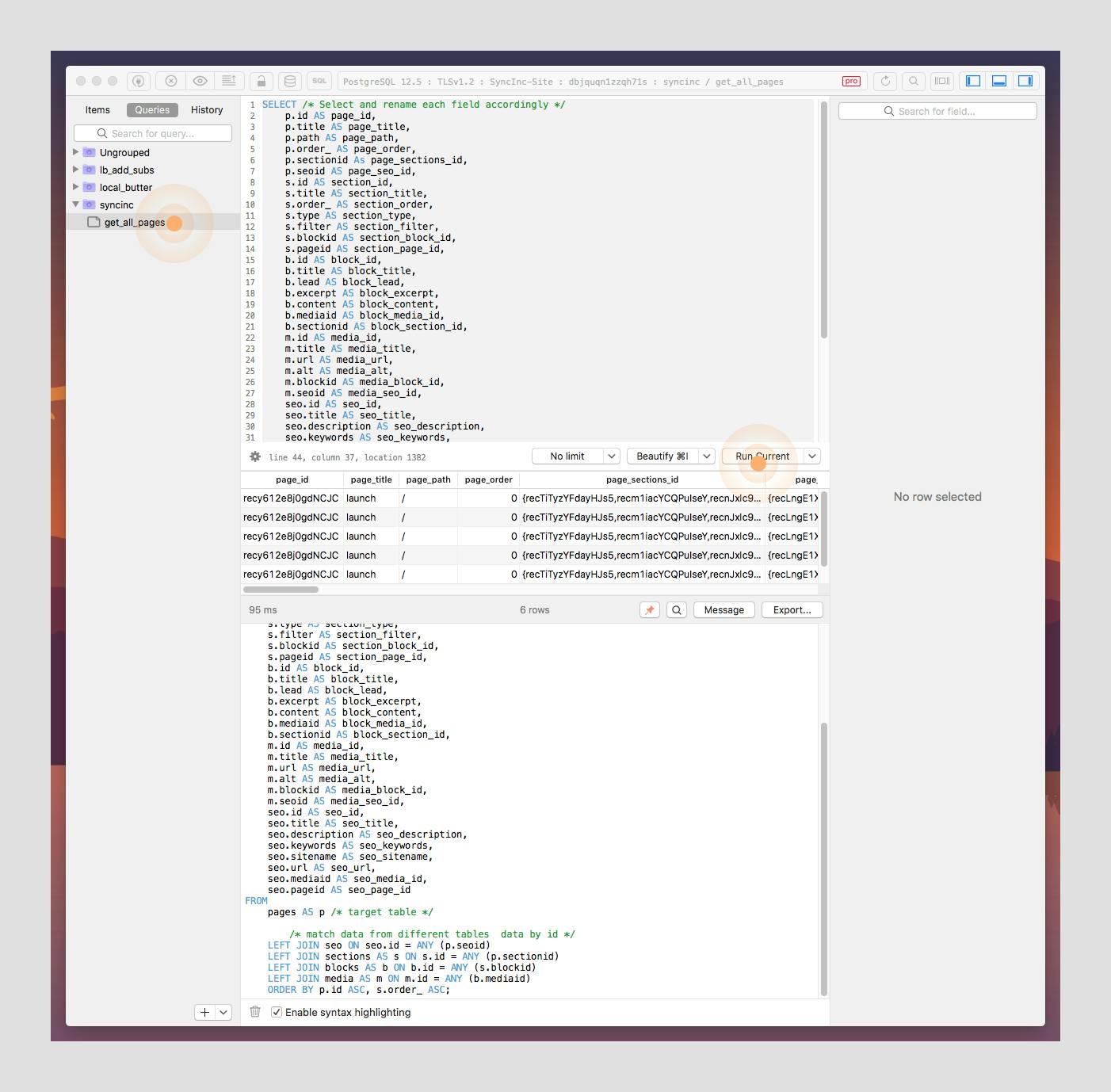
Now you can simply click the button labeled "Run Current". You'll see the data returned almost instantly as shown above.
NOTE: Because of how a
LEFT JOINworks each row also has duplicated data regarding thepagethat it is related to. Since there is only a singlepagerecord in your Airtable base, the data is identical for each instance. This is the expected behavior and we'll deal with transforming this data further to fit our application's needs during the build step.☝️ More about Postgres Left Joins
ALSO NOTE: If you look at the data closely you'll notice that your query returns one row for each block in your Airtable base.
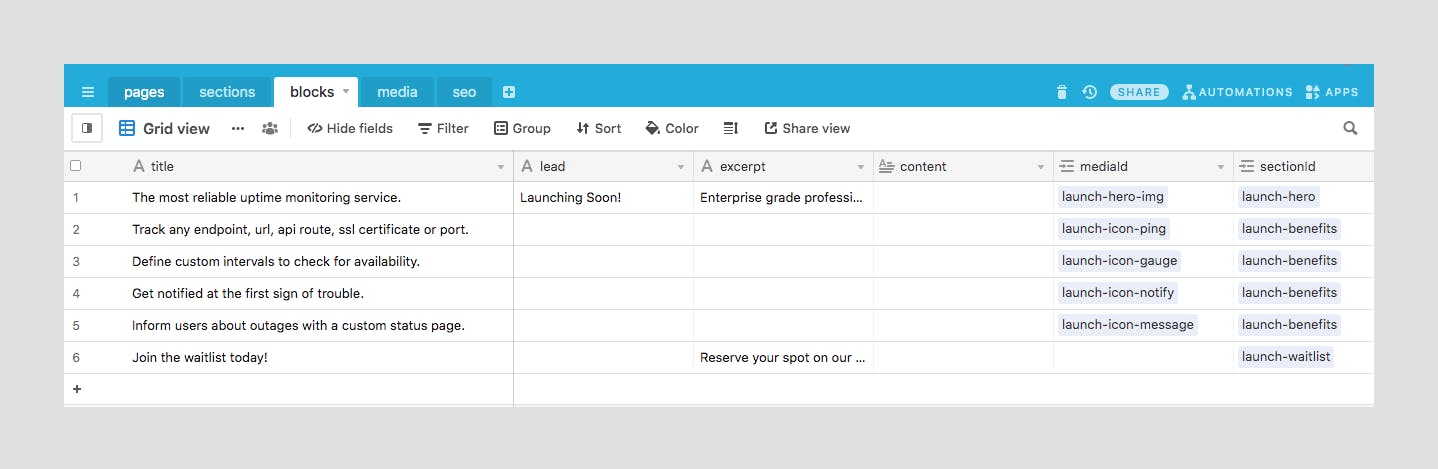
Now that you know the query logic works let's take the query and create a reference to it so we can use it within our application.
Let's create a new file called queries.js in lib/queries.jsand construct our query in this file.
// lib/queries.js
export const SECTIONS_QUERY = `SELECT
p.id AS page_id,
p.title AS page_title,
p.path AS page_path,
p.order_ AS page_order,
p.sectionid As page_sections_id,
p.seoid AS page_seo_id,
s.id AS section_id,
s.title AS section_title,
s.order_ AS section_order,
s.type AS section_type,
s.filter AS section_filter,
s.blockid AS section_block_id,
s.pageid AS section_page_id,
b.id AS block_id,
b.title AS block_title,
b.lead AS block_lead,
b.excerpt AS block_excerpt,
b.content AS block_content,
b.mediaid AS block_media_id,
b.sectionid AS block_section_id,
m.id AS media_id,
m.title AS media_title,
m.url AS media_url,
m.alt AS media_alt,
m.blockid AS media_block_id,
m.seoid AS media_seo_id,
seo.id AS seo_id,
seo.title AS seo_title,
seo.description AS seo_description,
seo.keywords AS seo_keywords,
seo.sitename AS seo_sitename,
seo.url AS seo_url,
seo.mediaid AS seo_media_id,
seo.pageid AS seo_page_id
FROM
pages AS p
LEFT JOIN seo ON seo.id = ANY (p.seoid)
LEFT JOIN sections AS s ON s.id = ANY (p.sectionid)
LEFT JOIN blocks AS b ON b.id = ANY (s.blockid)
LEFT JOIN media AS m ON m.id = ANY (b.mediaid)
ORDER BY p.id ASC, s.order_ ASC
`;
You can then import the query into the same file that you defined the database client in /lib/pg.js and create a function called getSections() that you can use to query against your Postgres database directly from your application.
// lib/pg.js
import { SECTIONS_QUERY } from "./queries";
/*
truncated...
*/
async function getSections() {
try {
await client.connect(); // connect to db
// query database for sections and all related data.
const res = await client.query(SECTIONS_QUERY);
// handle success
// console.log("res--", res);
await client.end(); // close connection to db
return res;
} catch (err) {
// handle errors
console.error(err);
}
}
module.exports = {
client,
getSections,
SECTIONS_QUERY,
};
That's it. That's all the logic we need to query all of our data from Airtable. You might recall from the first article, that it took a lot more work to query the same data using Airtable.js. This is the power of Postgres on full display with the help of SyncInc. As you can see we've significantly decreased the development time. And because we're dealing with Postgres we also have the full benefit of it's plugin eco-system and third-party utilities (like TablePlus).
Next, let's put our logic to work in our application by ensuring that getSections() is called asynchronously at build time using getStaticProps().
☝️ You might recall from the last article, that
getStaticProps()will get called once at build-time for each top-level page in your application. So any logic we have within it will be run once during the build process. That data is then cached and used to generate the content for each of the static pages in your application. In our case, we just have a single page.
// pages/index.js
import Head from "next/head";
import { removeNullValues } from "../utils/data-helpers";
import styles from "../styles/Home.module.css";
export default function Home({rows}) {
return (
<div className={styles.container}>
<Head>
<title>Create Next App</title>
<link rel='icon' href='/favicon.ico' />
</Head>
<main className={styles.main}>
<h1 className={styles.title}>
Welcome to <a href='https://nextjs.org'>Next.js!</a>
</h1>
<div style={{ maxWidth: "80%", margin: "0 auto" }}>
{JSON.stringify(rows, null, 2)}
</div>
</main>
</div>
);
}
export async function getStaticProps() {
// asynchronously import getSections to avoid any client side evaluation.
const { getSections } = await import("../lib/pg");
const response = await getSections();
// removes any fields with empty or undefined values to avoid any serialization errors
const rows = removeNullValues(response?.rows);
return {
props: {
rows, // return data as props.
},
};
}
With this in place, you should now be able to see something that matches the image below where you're simply dumping all of the data to the screen to make sure you're able to view the data on the front-end of the application.
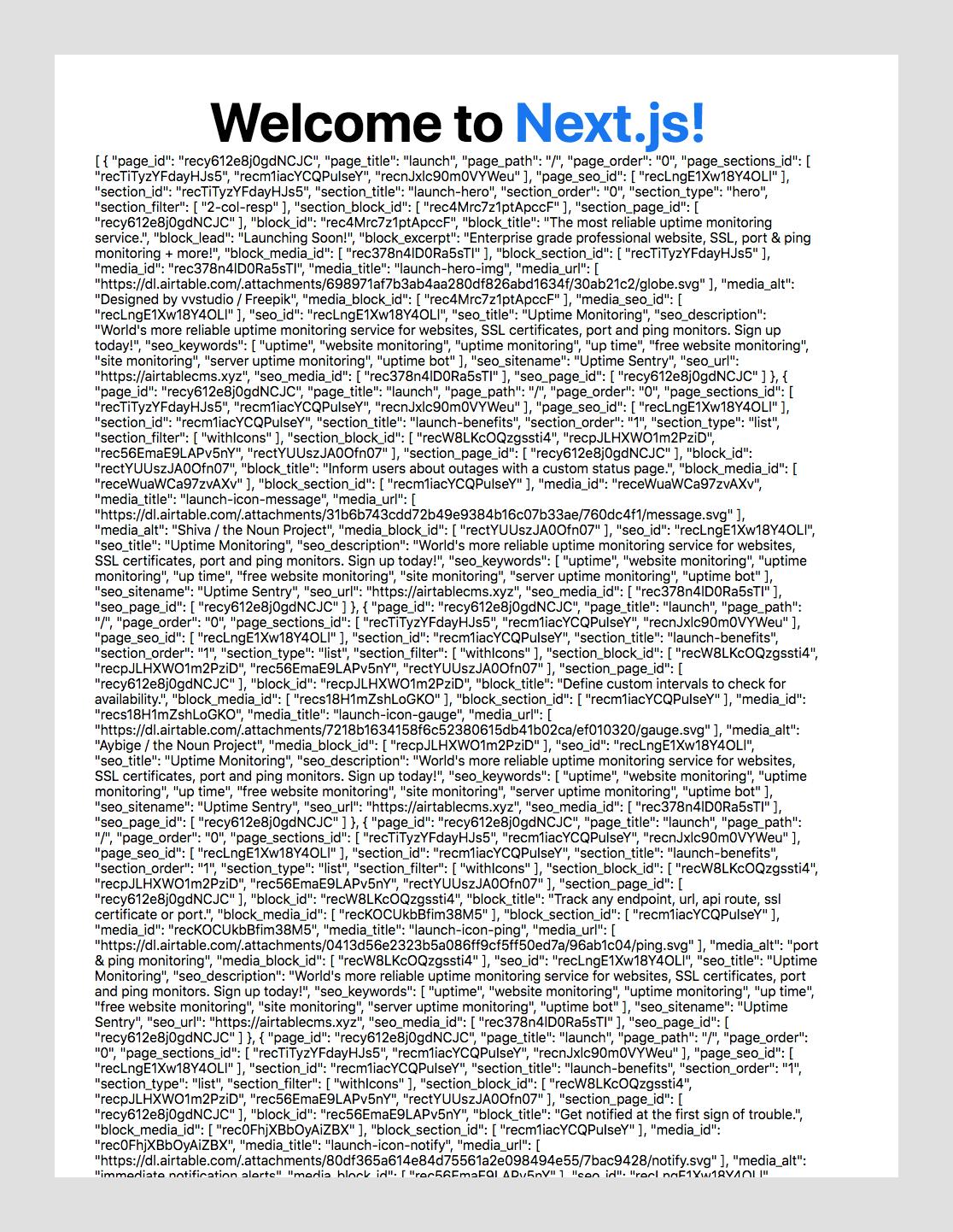
You probably noticed that we used a function called removeNullValues() in getStaticProps(). removeNullValues() is a helper function that was included in the starter. It actually uses another one of our helper functions isEmpty() to find and any empty, null, or undefined values from our data.
// utils/data-helpers.js
export function removeNullValues(arr) {
return arr?.map((obj) => {
Object.keys(obj)?.forEach((key) => {
if (isEmpty(obj[key])) delete obj[key];
});
return obj;
});
}
export function isEmpty(value) {
return (
value === undefined ||
value === null ||
(typeof value === "object" && Object.keys(value).length === 0) ||
(typeof value === "string" && value.trim().length === 0)
);
}
export function groupBy(arr, key) {
return arr.reduce(function(rv, x) {
(.rv[x[key]] = rv[x[key]] || []).push(x);
return rv;
}, {});
};
export function Section(data) {
return {
id: data?.section_id || "",
title: data?.section_title || "",
order: data?.section_order || "",
type: data?.section_type || "",
filter: data?.section_filter || "",
block: {
id: data?.block_id || "",
lead: data?.block_lead || "",
title: data?.block_title || "",
excerpt: data?.block_excerpt || "",
content: data?.block_content || "",
media: {
id: data?.media_id || "",
title: data?.media_title || "",
alt: data?.media_alt || "",
url: data?.media_url || "",
},
},
};
}
Build the site
Now that you have your data and you're able to view it on the front-end, you can now use it to render the components that were provided with your project starter.
SEO and Metadata
But before we render any of the components, you'll see that we are able to grab the SEO metadata we need for our page from our Airtable data. We use a reference to the first row from our data in order to grab all of the fields we need.
☝️ Recall: each row has this same data available to it, we could've used any of the rows from our data and we'd get the same data because we are only rendering a single page.
// pages/index.js
import Head from "next/head";
import { Splash } from "../components/Splash";
import { removeNullValues } from "../utils/data-helpers";
import styles from "../styles/Home.module.css";
export default function Home({ rows }) {
return (
<div className={styles.pageWrapper}>
<Head>
<title>{rows[0]?.seo_title}</title>
<meta name='viewport' content='initial-scale=1.0, width=device-width' />
<meta name='description' content={rows[0]?.seo_description} />
<meta property='og:title' content={rows[0]?.seo_title} />
<meta property='og:site_name' content={rows[0]?.seo_sitename} />
<meta property='og:url' content={rows[0]?.seo_url} />
<meta property='og:description' content={rows[0]?.seo_description} />
<meta property='og:image' content={rows[0]?.url} />
<link rel='icon' href='/favicon.ico' />
<link rel='cannonical' href={rows[0]?.url} />
</Head>
<main className={styles.main}>
<Splash data={rows} />
</main>
</div>
);
}
export async function getStaticProps() {
const { getSections } = await import("../lib/pg");
const response = await getSections();
const rows = removeNullValues(response?.rows);
return {
props: {
rows,
},
};
}
Then, let's take a closer look at the Splash component that is responsible for rendering all of that data. You'll notice that we do some data wrangling here to create a new Section from the data using a Section() factory function that takes in our raw data and returns the data shaped exactly as our application expects.
You can then render the Hero section separately by destructuring it off of the new array of sections. And then you can group the remaining sections by their type so we can render them with the appropriate component for each, based on those types.
// components/Splash.js
import { Container, Wrapper, Row } from "./Containers";
import { Hero } from "./Hero";
import { List } from "./List";
import { Cta } from "./Cta";
import { groupBy, Section } from "../utils/data-helpers";
// components to be used for rendering Airtable data
const components = {
list: List,
cta: Cta,
};
export const Splash = ({ data }) => {
if (!Array.isArray(data)) return null;
// transform Airatble data
const sections = data.map((section) => {
return new Section(section); // create section from queried data
});
const [hero, ...rest] = sections;
const restSections = rest?.length ? groupBy(rest, "type") : rest;
return (
<Wrapper>
<Container>
{hero && (
<Hero
key={hero?.block?.id}
data={hero?.block}
filter={hero?.filter}
/>
)}
<Row>
{Object.keys(restSections)?.map((key, i) => {
const Component = components[key]; // component to use for rendering
const section = restSections[key]; // section to be rendered
return (
<Component
key={`section-${section[i]?.block?.id}`}
data={section}
/>
);
})}
</Row>
</Container>
</Wrapper>
);
};
With this in place, your template is complete, and all of our components for the Splash page will render according to their data. We'll step through each one in a bit of detail, but this should be nothing new to anyone who's worked with React before.
The Hero component simply renders the headline and some additional copy as well as a large hero image.
// components/Hero.js
import styles from "../styles/Hero.module.css";
import Image from "next/image";
export const Hero = ({ data }) => {
return (
<div className={styles.hero}>
<div className={styles.heroContent}>
<p className={styles.lead}>{data?.lead}</p>
<h1 className={styles.heading}>{data?.title}</h1>
<p className={styles.excerpt}>{data?.excerpt}</p>
</div>
{data?.media && (
<div className={styles.heroImage}>
<Image
layout='intrinsic'
src={data?.media?.url[0]}
alt={data?.media?.alt}
objectFit='fill'
width={600}
height={600}
/>
</div>
)}
</div>
);
};
The List component renders our features & benefits and uses a filter we defined in Airtable to render each with its corresponding icon.
// components/Lists.js
import Image from "next/image";
import styles from "../styles/List.module.css";
export const List = ({ data }) => {
return (
<ul className={styles.list}>
{data?.map((section) => {
const { block } = section;
return (
<ListItem
key={block?.id}
className={styles.listItem}
img={block?.media}
data={data}
style={{ order: block }}
>
{block?.title}
</ListItem>
);
})}
</ul>
);
};
export const ListItem = ({ img, data, children }) => {
return (
<li className={styles.listItem}>
{data[0].filter[0] === "withIcons" && (
<span className={styles.icon}>
<Image
layout='intrinsic'
src={img?.url[0]}
alt={img?.alt}
width='28px'
height='28px'
/>
</span>
)}
{children}
</li>
);
};
Lastly, we have the Cta component that renders an email sign-up form. Once again we use the filter field to only include the form when the withForm value is present.
// components/cta.js
import styles from "../styles/Cta.module.css";
export const Cta = ({ data }) => {
const handleSubmit = (e) => {
e.preventDefault();
const input = e.target.querySelector("input");
console.log(input.value);
};
return (
<div className={styles.cta}>
{data?.map(({ block }, i) => {
return (
<div key={block?.id}>
<h2>{block?.title}</h2>
<p>{block?.excerpt}</p>
{data[i]?.filter.includes("withForm") && (
<form onSubmit={handleSubmit}>
<div className={styles.inputGroup}>
<input
type='email'
placeholder='you@youremail.com'
required
className={styles.input}
/>
<div className={styles.inputRight}>
<button type='submit' className={styles.submit}>
Sign up now
</button>
</div>
</div>
</form>
)}
</div>
);
})}
</div>
);
};
Summary
That's it, you've successfully created a splash page using data from your Airtable base, but by querying it from a synchronized Postgres database provided by SyncInc.
If all goes well, you should see something similar to the CodeSandbox example below: